
Now, you can select each process and click ‘End Task’. In the Task Manager, first, locate the ‘Google Chrome’ under the Apps section (If it’s running), then right-click on the app and select ‘End Task’.Īfter that, scroll down the Background processes section, and then find and end all ‘Google Chrome’ processes. To open Task Manager, right-click the Start menu and select ‘Task Manager’ or press Ctrl+ Shift+ Enter. If the Chrome browser keeps crashing, frozen, or can’t close the browser window because it’s stuck and showing a “Chrome is not responding” message, then you need to kill all Google chrome processes using the Task Manager tool, then relaunch the browser again. Sometimes you won’t be able to launch the browser if its process is already running in the background. If the above method doesn’t work, try completely closing the browser and restarting it. Kill All Google Chrome Processes and Relaunch the Browser Then, try reloading the webpage to see if it’s working properly. You can use the Task manager to see how many resources that Chrome browser is using, if it’s too much, close all the unnecessary open tabs and windows as well as other running programs. Since, Chrome is a high memory demanding program, if you have less RAM or if you are running another (or multiple) excessive memory demanding program (like games) on your device, it can cause the browser to crash, slow down, or not respond. Google Chrome can handle hundreds of tabs as long you have sufficient resources on your computer, especially RAM.
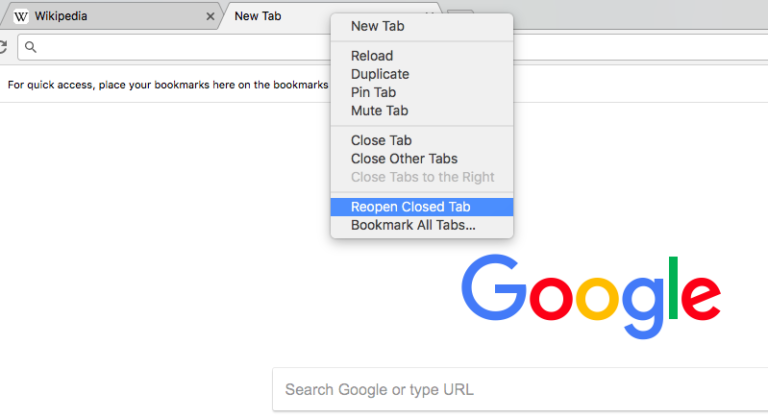
Google Chrome is the leading web browser in the market and it natively supports various Google services and apps like Gmail, Google Chat, YouTube, Google Drive, etc.


 0 kommentar(er)
0 kommentar(er)
